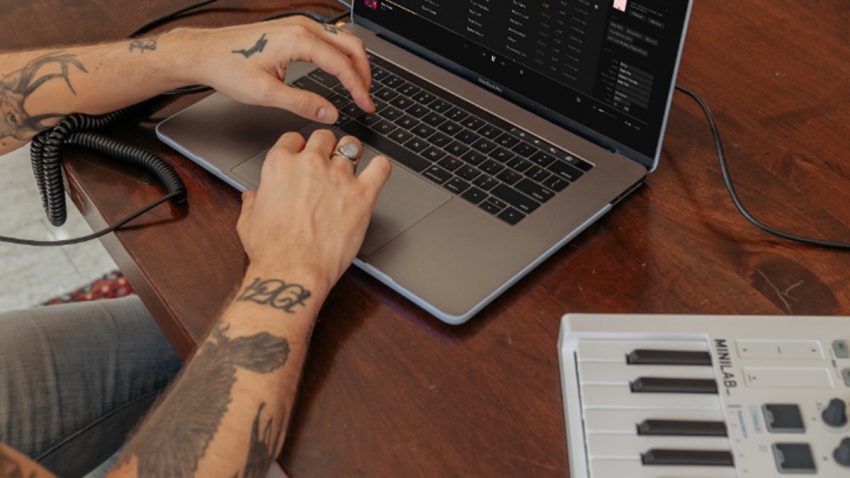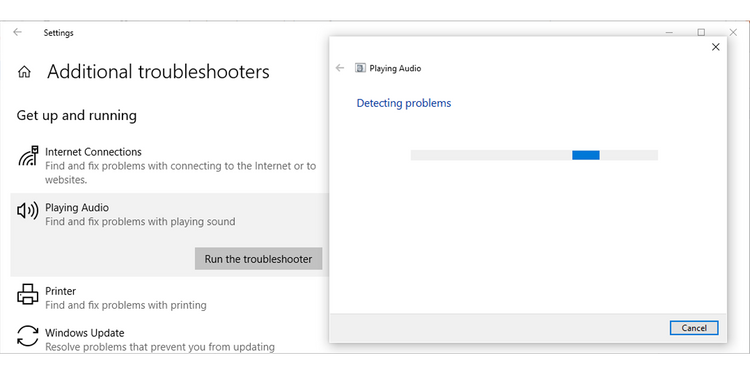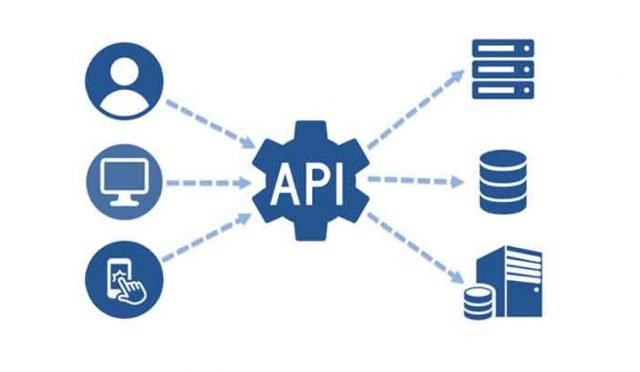Windows 10’da ses ve video senkronizasyonu bozulmasının birkaç nedeni vardır. Eski ses sürücüleri, uygun olmayan ses ayarları veya yavaş bir internet bağlantısı bunun nedeni olabilir. Ancak, bazen bilgisayarınızda veya tarayıcınızda bir sorun yoktur ve ses-video sorununa neden olan, kullandığınız akış hizmetidir. Ancak, kontrolünüzde olan ve düzeltebileceğiniz şeylere gelince, kılavuzumuz olası çözümleriniz konusunda size yol gösterecektir.
Bu İçerikte Okuyacaklarınız :
Bu Kolay Çözümleri Deneyin
Bilgisayarınıza dalmadan ve ayarlarını değiştirmeye başlamadan önce, sorunu çözüp çözmediklerini görmek için bu hızlı ve kolay düzeltmeleri deneyin;
- Bilgisayarı yeniden başlatın. Bilgisayarınızı bir süredir kapatmadıysanız, yeniden başlatmanız gerekir. Bu şekilde, hafızasını boşaltmasına ve arka planda çalışan bazı işlemleri sonlandırmasına izin vermiş olursunuz.
- Uygulamayı yeniden başlatın. Ses ve videonun senkronize olmadığını fark ederseniz, multimedya oynatıcıyı kapatıp yeniden başlatmayı deneyin. Ek olarak, farklı bir programa geçebilirsiniz.
- Kaç sistem kaynağı kullandığınızı kontrol edin. Aynı anda çalışan çok fazla uygulamanız varsa, ses ve videonun gecikmesine neden olabilir. Görev Yöneticisi’ni açın ve CPU kullanımını kontrol edin. Bu genellikle yeni bir yazılım yüklerken olur, bu nedenle yükleme tamamlanana kadar beklemek daha iyi olabilir.
Ses Sorun Gidericisini Çalıştırın
Windows 10, bir sorunla karşılaştığınızda kullanabileceğiniz birden çok yerleşik sorun giderme aracıyla birlikte gelir. Ses ve video senkronize değilse, Ses Çalma sorun gidericisine düzeltmesi için bir şans vermelisiniz. İşte bunu nasıl yapabilirsiniz;
- Başlat menüsünü açın ve Ayarlar’a gidin.
- Güncelleme ve Güvenlik > Sorun Gider’i tıklayın.
- Ek sorun giderici’yi seçin.
- Ses Çalma > Sorun gidericiyi çalıştır’ı tıklayın.
Sorun giderici şimdi herhangi bir sorun için bilgisayarınızı tarar. Onları algıladığında, otomatik olarak düzeltecektir.
Hoparlör Özelliklerini Kontrol Edin
Sisteminizin sesinin her zamanki gibi çalışmayı durdurmasına neden olacak birkaç hoparlör ayarı vardır. Örneğin, Özel mod, bazı uygulamaların sesinin gecikmesine neden olarak ses ve videonun senkronize olmamasına neden olabilir. Bu nedenle, kapatmak sorunu çözebilir.
- Denetim Masası’nı açın.
- Gönderen Görüntüleme ölçütü menüsünden seçmek Küçük simgeler veya Büyük simgeler .
- Ses’i tıklayın.
- Ses çıkışı için kullanmakta olduğunuz cihazı seçin ve Özellikler’i tıklayın.
- Açın Gelişmiş sekmesini.
- Aşağıda Exclusive Mode, işaretini kaldırın Ver özel kullanım modu uygulamaları öncelikli seçeneği.
Ek olarak, ses biçimini değiştirmek yardımcı olabilir. Hoparlör Özellikleri penceresinde, yukarıda gösterildiği gibi Gelişmiş sekmesine gidin ve Varsayılan Biçim’in altındaki listeden DVD Kalitesi’ni seçin. Hoparlör özelliklerini yeniden yapılandırmanın son adımı, Geliştirmeler sekmesini açmak ve Tüm ses efektlerini devre dışı bırak seçeneğinin işaretini kaldırmaktır.
Oynatma Cihazları için Varsayılan Ayarları Geri Yükle
Yukarıdaki çözümlerden hiçbiri ses sorununu çözmenize yardımcı olmadıysa, oynatma cihazı ayarlarını varsayılanlara geri yüklemeyi deneyebilirsiniz.
- Yukarıda gösterildiği gibi Hoparlör Özelliklerine gidin.
- Gelişmiş sekmesini açın.
- Varsayılanları Geri Yükle düğmesini tıklayın.
- Bilgisayarı yeniden başlatın.
Güç Planınızı Değiştirin
Dengeli güç planını kullanıyorsanız veya Pil tasarrufu modunu etkinleştirdiyseniz, ses ve video senkronizasyonu bozulabilir. Güç planını değiştirmek için görev çubuğundaki pil simgesine sağ tıklayın ve Güç Seçenekleri’ni seçin. Ardından, Yüksek performans seçeneğini seçin.
Pil tasarrufu modunu kapatmak istiyorsanız Ayarlar > Sistem’e gidin. Sol menüden Pil’i açın. Ardından, Pil tasarrufu altındaki geçişi kapatın.